Как удалить первый пустой лист в ворде. Как удалить номера страниц в ворде
Здравствуйте, друзья! Как убрать ненужную страницу в Ворде - вот тема моей сегодняшней «Шпаргалки». Тем, кто не сталкивался с подобной проблемой, этот вопрос может показаться нелепым. Однако, такая потребность может возникнуть в следующих случаях:
- нужно удалить титульный лист (захотелось взять другой шаблон или вообще отказаться от титула);
- потребовалось убрать из документа какую-либо главу (один или несколько листов);
- в документе откуда ни возьмись появились пустые страницы, и они нам тоже 100 лет не нужны.
Первые две задачи решаются настолько просто, что я, друзья, даже сомневалась, стоит ли в настоящей статье вообще говорить об этом. Но потом решила, что раз все предыдущие «Шпаргалки» рассматривали каждая свой вопрос дотошно и досконально, то пусть и эта будет самым полным руководством по проблеме, как убрать ненужную страницу в Ворде. Итак, убираем титульный лист.
Как удалить титульный лист в Word 2016
Если требуется не убирать титул совсем, а лишь заменить его одним из предлагаемых Вордом шаблонов, то нужно просто кликнуть по выбранному варианту. Прежняя титульная страница тут же будет заменена на новую. В случае же полного отказа от титульной страницы следует кликнуть по строчке «удалить титульную страницу
». Все эти операции производят во вкладке «Вставка
», разделе «Страницы
». При нажатии на кнопку «Титульная страница
» в выпадающем окне можно выбрать либо подходящий шаблон, либо удалить титул вовсе (рис.1).
Как убрать вторую страницу в Ворде (или несколько любых)
Вторую, третью, любую другую или сразу несколько страниц легко и просто удалить, очистив их от текста. Для этого выделяем верхнюю строку на удаляемой странице, затем при нажатой клавише Shift - нижнюю. Весь текст лишней страницы оказывается выделенным, после чего убираем его при помощи клавиши Delete . Эту операцию можно провести сразу на всех подлежащих выбраковке страницах. Одновременно с исчезновением текста, графических элементов или знаков форматирования пропадает и страница.
Обратите внимание, друзья, если страницы были пронумерованы, то разрывов в ней не будет. Нумерация автоматически восстановится по-порядку.
Как убрать лишнюю пустую страницу в Ворде
Пустые страницы…. Этот огрех выявляется, как правило, уже при печати документа. Если он был пронумерован, то такие «пустышки» нарушают логичный порядок цифр. Да и лишний расход бумаги нам ни к чему. Не так ли?
Но почему в вордовских документах появляются лишние страницы? Откуда они берутся? Это что - погрешность программы или, может быть, принтера? Нет, друзья. Ни текстовый редактор WORD, ни тем более принтер тут ни при чем. Все подобные «косяки» - только наша заслуга.
Дело в том, что пустыми такие страницы только кажутся. На самом деле на них всегда есть какие-либо скрытые символы форматирования. Мы их не видим, а вот программа учитывает их как полноценные и нужные. Чтобы таких казусов не происходило, мой вам совет: при наборе текста и его форматировании всегда включайте кнопку «Отобразить знаки форматирования ». После ее активации Вы увидите на якобы «чистой» странице знаки абзацев, пробелов, колонтитулов или разрывов.
Теперь, думаю, понятно, что для удаления «пустой» страницы нужно всего лишь отобразить на ней знаки форматирования и убрать их при помощи клавиши Backspace . Просто? Несомненно! Но есть еще один - более сложный случай. Рассмотрим его.
Как убрать последнюю пустую страницу в Ворде после таблицы
Если последний лист документа, главы, раздела заканчивается таблицей, то от пустой страницы в конце избавиться сложнее. Дело в том, что удалить последний знак абзаца в текстовом редакторе Word нельзя. А он автоматически будет перенесен после таблицы на новый лист. Как же быть в этом случае?
Выход, конечно же, есть. Да, удалить знак абзаца программа нам не позволит. Так давайте сделаем его невидимым не только для нас, но и для самого Ворда. Для этого выделяем наш злополучный значок и на вкладке «Главная
» заходим в раздел «Шрифт
». Кликом по стрелочке в правом нижнем углу откроем окно корректировки шрифтов и проставим галочку в строке «скрытый
». Нажимаем «ОК
» - задача выполнена. Мы избавились от последней пустой страницы после таблицы (рис.2).
На этом, друзья, свою миссию по удалению вордовских страниц я считаю выполненной. Если какие-либо моменты остались непонятными, пишите в комментах. Будем разбираться. Впрочем, если вы посмотрите мое видео по этой теме, то уж точно станете в этом вопросе признанным спецом. 🙂
До свидания. Копирайтер GALANT - ваш гид по Word 2016.
Вам может быть интересно.
В уроке «Как удалить страницу в ворде 2007» мы научимся удалять пустые страницы и страницы с текстом внутри документа Microsoft Office Word 2007.
Наша задача : научиться удалять страницы внутри документа Microsoft Word.
Что нам необходимо : установленный пакет программ Microsoft Office и любой документ с расширением.doc или.docx. Скачать программу Microsoft Office Word вы можете с сайта разработчика программы - Microsoft Word
Разберем две задачи, которые мы будем встречать ежедневно: удаление пустой страницы из документа и удаление страницы с содержимым.
Допустим у нас есть документ в формате «document.docx» (Word 2007) или «document.doc» (Word 2003).
Рис 1. Файл Microsoft Word в папке
Открываем наш документ, в нем находятся несколько страниц с текстом и возможно с картинками и, допустим, 5 страниц. Кол-во страниц в документе показано в левом нижнем углу программы:

Рис 2. Открытый файл Word с текстом с 5 страницами
Предположим нам необходимо удалить 3-ю страницу в этом документе:

Рис 3. 3-я страница нашего документа
Чтобы удалить содержимое именно этой страницы мы можем воспользоваться двумя вариантами:
1-ый вариант удаления.
Пролистываем документ колесиком мыши до начала 3-ей страницы. Далее наводим курсор мыши на поля напротив самой верхней строки, пока курсор не изменится на «белую стрелку»:

Рис 4. Способ выделения всей строки документа
Кликаем левой кнопкой мыши по самой верхней строчке страницы, после чего строка должна иметь вид выделения:

Рис 5. Выделение всей строки на странице документа
Зажимаем на клавиатуре клавишу «Shift» и кликаем на последней строке текущего листа:
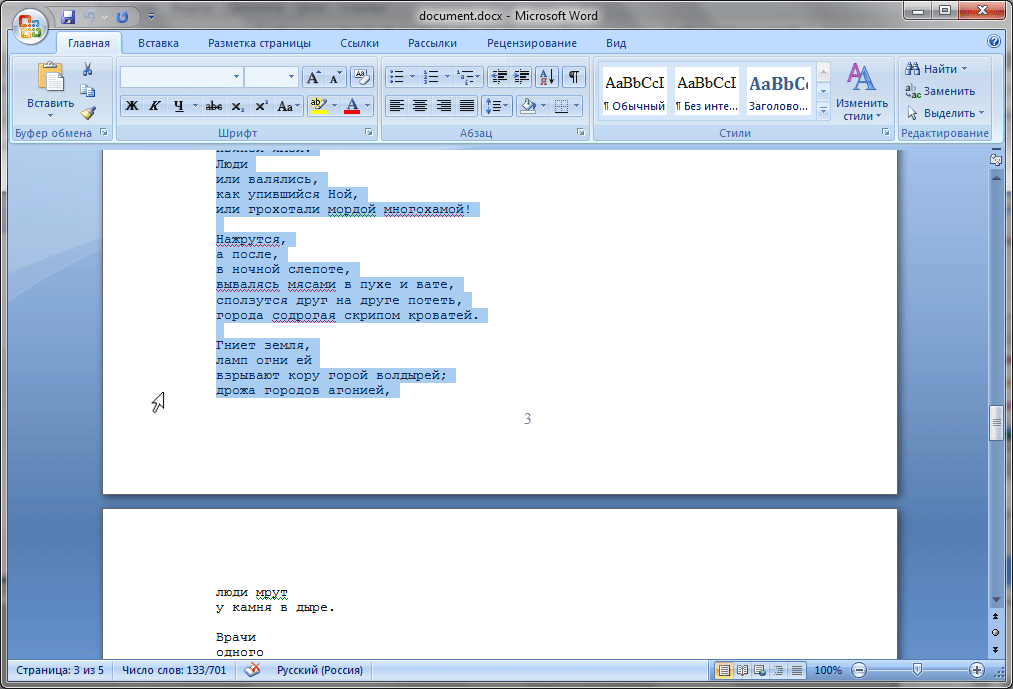
Рис 6. Выделяем строку в самом конце страницы
Теперь весь текст на странице, которую необходимо удалить, выделен. Далее нажимаем клавишу на клавиатуре «Del» или «Delete»:

Рис 7. Результат после нажатия клавиши «Delete»
Теперь страница удалена . Если вам этот вариант не нравится, есть другой.
2-ой вариант удаления.
Находим страницу, которую необходимо удалить (допустим, мы хотим удалить страницу №3). Кликаем левой кнопкой мыши в любом месте этой страницы. После этого нажимаем комбинацию клавиш на клавиатуре «Ctrl + F». Откроется диалоговое окно «Найти и заменить»:

Рис 8. Диалоговое окно «Найти и заменить»
В этом окне мы видим три вкладки: «Найти», «Заменить» и «Перейти». Сейчас нас интересует вкладка «Перейти», кликаем левой кнопкой мыши по вкладке, мы увидим содержимое этой вкладки:
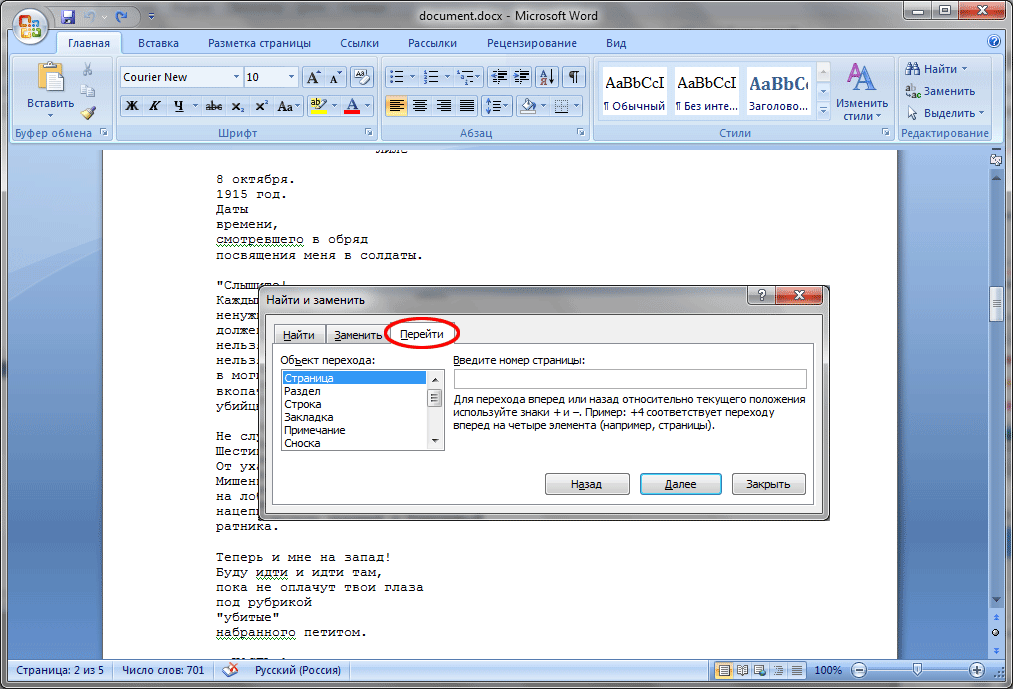
Рис 9. Содержимое вкладки «Перейти» окна «Найти и заменить»

Рис 10. Необходимые манипуляции для выделения страницы
После нажатия на кнопку «Перейти» содержимое страницы, на которой находился курсор, выделится полностью. Далее нажимаем кнопку «Закрыть» в диалоговом окне «Найти и заменить»:

Рис 11. Закрываем диалоговое окно «Найти и заменить»
Теперь мы видим, что содержимое необходимой страницы выделено полностью, после этого нажимаем клавишу на клавиатуре «Delete».
Из урока мы узнали, что удалить страницу в ворде мы можем двумя способами. А какой из них наиболее удобен – решать вам.
Текстовые документы все время корректируются. После таких манипуляций иногда появляются пустые странички, которые нужно удалять. Майкрософт Word является самым распространенным текстовым редактором среди пользователей, но не все люди умеют убирать из него пустые листы.
Как убрать пустую страницу в Ворде
Заканчивая роботу с текстовым редактором, нередко обнаруживается, что в конце документа откуда-то возникла ненужная страничка. Все попытки ее убрать не приводят ни к чему. Это может стать большой проблемой для неуверенных пользователей, ведь ни меню, ни настройки не имеют никаких инструкций. Неважно, какой вы пользуетесь версией программы Майкрософт Word, ответ на вопрос о том, как убрать лишнюю страницу в Ворде, универсален. Самый простой способ – с помощью кнопок Delete и Backspace.
Как удалить пустой лист в Ворде при помощи Delete
Клавиша Delete предназначена для стирания знаков из текста. Она удаляет символы, которые следует за курсором при наборе текста. Чтобы точно знать, как удалить пустую страницу в Ворде при разрыве страничек с помощью клавиши Delete, следует сделать последующие шаги:
- открыть документ, у которого есть пустая страничка;
- найти главное меню, где открыть пункт «Отобразить знаки»;
- внизу текста разыскать надпись «Разрыв страничек»;
- за последним знаком нужного текста щелкнуть курсором;
- нажать кнопку Delete.

Как убрать страницу в Ворде с помощью клавиши Backspace
Эта клавиша используется тогда, когда надо убрать знак или объект, расположенный от курсора слева. Иногда ее называют кнопкой стирания или возврата пространства. На клавиатуре ПК Backspace расположилась над клавишей Enter. Когда возникновение ненужного листика в Майкрософт Word вызвано наличием невидимых строк и абзацев, которые были созданы самим пользователем, то вопрос о том, как удалить пустую страницу в Ворде с помощью клавиши Backspace, решается очень быстро:
- одновременно нажимайте на клавиши «Ctrl+End» и переходите в конец текста;
- ритмично кликайте кнопку Backspace, пока ненужный лист не исчезнет.
Некоторые люди даже не задумываются, как удалить лишнюю страницу в Ворде, ведь добавочный листик в конце текста не создает проблем. Действительно, если работа не связана с выводом текста на печать, то свободная страничка не помешает. Как только документ добавляют в печать, то сразу затрачивается дополнительный ресурс принтера, а пустышка обрабатывается. В связи с этим перед печатью следует вырезать лишние листы.

Удаление страницы в Ворде при помощи значка непечатаемых символов
Иногда нужно просто установить курсор на конец текста и убрать все пробелы, табуляции и переносы строк, чтобы убрать лишние листы. Но иногда бывают случаи, когда этот вариант не работает, поскольку причиной появления ненужных страничек становятся непечатаемые символы. Они остаются для пользователя невидимыми, пока не включен специальный режим текстового редактора. Часто это переводы строчек, образующиеся при нажатии клавиши ввода. Реже – это скрытые значки после форматирования.
Избавиться от бесполезных листиков можно следующими действиями:
- В панели инструментов найдите и включите отображение непечатных символов. Это кнопка со старым изображением английского параграфа ¶.
- Непечатаемые значки станут видны. Чтобы их вырезать быстро, выделите все мышкой, затем нажмите Backspace или Del.
- Отключите режим непечатаемых символов. После этого не возникнет проблем с удалением ненужных листов.
Текстовый редактор Word развивается постоянно. Даже если пользователь разобрался в 7 версии, то это не значит, что он знает, как удалить лист в Ворде 2010. Действия одинаковы, только следует сначала разобраться, откуда появился лишний листик. Если причиной стало применение разрыва страничек, то произвести нужную операцию не составит труда. Итак, как удалить страницу в Ворде 2010:
- сделайте непечатные символы видимыми, одновременно нажав Ctrl+Shift+8;
- в документе появится значок ¶, который ответственен за форматирование;
- создавайте с помощью мыши выделение, после чего нажмите Delete;
- после выполнения этих шагов добавочная страничка будет вырезана из документа.
Видео: как удалить страницу в Ворде 2007 и 2010
До вчерашнего дня я думал, что достаточно не плохо знаю Word. Я конечно не эксперт в нем и не использую его постоянно, как это делают многие, но до сего момента был в состоянии разобраться что к чему. Но вчера простой вроде бы вопрос: Как удалить страницу в Word 2010? — Просто поставил меня в тупик. При том вопрос касался не первой и не последней страницы, а страницы посередине сплошного текста. Пришлось обратиться к гуру в интернет, для себя закреплю информацию на страницах своего блога.
Удаление пустой страницы в Word
Для удаления пустой страницы есть несколько способов. Самый простой из них, использование клавиш «Backspace» или «Delete». Для удаления пустой страницы, следующей вслед за страницей с текстом, нужно поставить курсор в конец предшествующей странички и нажать на клавиатуре «Delete». А если нужно удалить наоборот предшествующую пустую страничку, то необходимо поставить курсор на начало следующей и нажать кнопку «Backspace».
Существует еще один метод, удаления пустой страницы, ее можно удалить, используя иконку непечатных символов
Вначале найдите на панельке управления в разделе «Главная» иконку, которая означает непечатные символы, данная иконка располагается в подразделе «Абзац» и выделяете ее, кликнув по ней мышкой. В документе отобразятся множество значков и точек, которые раньше были не видны. Таким образом, перед вами предстанут лишние пробелы, символы, которые по желанию также можно будет удалить.

Далее в самом документе отыщите надпись «Разрыв страницы» на той странице, которую необходимо удалить. Кликните по ней мышкой, она должна выделиться определенным цветом (который вы используете), по умолчанию – черный. Далее просто нажмите клавишу «Backspace» или «Delete» и все. Поздравляем, пустая страничка из вашего документа удалена.

Удаление заполненной страницы в Word
После того как мы разобрались с удалением пустых страничек, давайте далее разберемся как удалить в Word заполненную страницу текстом, изображением или другой информацией. Этот процесс не займет много времени и от вас не потребует особых знаний. Что для этого нужно:
- Во-первых, поместите курсор в то место на странице, с которого желаете удалить информацию.
- Далее на главной панели в разделе «Главная» найдите подраздел «Найти» и кликните по стрелочке расположенной рядом, затем откройте ссылку «Перейти».


Перед вами откроется окошко, в котором вам будет нужно поставить номер странички, которую вам нужно удалить и кликните по ссылке «Перейти». Перед вами появится уже выделенный текст, который необходимо удалить.
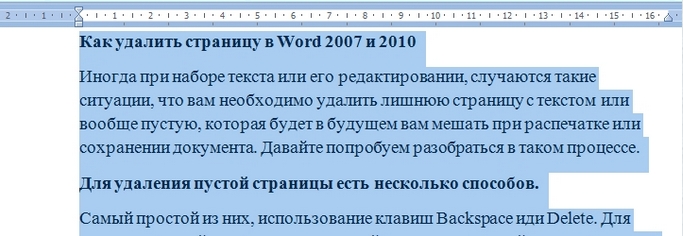
На этом собственно и все…
Всем хорошей работы!!!
Удаление лишних листов в Ворд обычно не составляет труда, однако с этим могут возникнуть проблемы. Когда очевидные действия выполнены, а лишняя, визуально чистая страница не убирается, воспользуйтесь данной инструкцией.
Ниже рассказывается, как удалить лист в Word 2013Какие проблемы могут возникнуть при этом?
В этом очевидном деле есть несколько сложностей. Первая – в конце документа могут быть скрытые знаки, которые невидимы в обычном режиме, и из-за которых программа отказывается убирать его. Вторая – неправильные настройки разрывов страниц ведут к тому, что какая-то информация (например, по оформлению) остается на последнем поле, на вид абсолютно чистом.
Если на требующем удаления фрагменте есть нужные данные, например, технические пометки по оформлению, их необходимо перенести на предыдущий. Без этого вырезать лист в Word 2013 не получится.
Как найти кнопку для отображения символов?
Эта кнопка во всех версиях программы выглядит как символ, напоминающий флажокНажимая на нее, вы получаете доступ ко всем символам, таким как знаки «Разрыв страницы», переноса, пометки таблиц. Нажатие производится в один клик.
Она находится на главной панели Word, в разделе «Абзац». На рисунке видно ее расположение. Кликнув по флажку «Непечатаемые символы» второй раз, вы отключаете функцию, и текст снова приобретает прежний вид.
Удаляем страницу
Убрать лишние пробелы в Ворд в 99% случаев можно с помощью следующей схемы:
- нажмите значок «Непечатаемые символы»;
- установите курсор мышки после последнего обозначенного на предыдущем фрагменте знака;
- Поставьте курсор на тот участок, который хотите удалить.
- На главной панели откройте «Найти».
- Щелкните по «Перейти».
- Введите в окошке номер нужного элемента, кликните «Перейти».
- Нажмите «Закрыть» и сразу нажмите клавишу «Delete».
После этих действий программа производит грамотный перенос информации на предыдущую страницу и удаляет лишнюю.
Если текст не помещается, уменьшите колонтитулы. Для этого откройте вкладку «Макет страницы», перейдите к параметрам, далее откройте «Макет». Отрегулируйте размер колонтитула.
Удаление с помощью параметров разрыва страниц
В редких случаях, когда не помогли перечисленные действия, необходимо проверить указанные параметры. Так, удалить пустые листы в Word часто мешает интервал между частями текста. Чтобы проверить гипотезу, нужно пройти следующим путем: выделите часть текста перед лишним разрывом, перейдите во вкладку «Главная» и далее в «Абзац». Там откройте вкладку «Отступы и интервалы». В этом разделе могут быть установлены большое значение До или После интервала.
В этом же блоке в группе «Абзац» есть раздел «Положение на странице». В нем могут быть отмечены по умолчанию такие пункты:
- не разрывать абзац;
- не отрывать от следующего;
- с новой страницы.
Если завершает работу таблица, проверьте ее границы. Если она не поместилась на отведенном фрагменте, граница ячейки переносится. Если вы скопировали текст, не зная о том, что копируете небольшую таблицу с прозрачными границами, или сами ее создали, включите функцию «Непечатаемые символы».
После этого вы сможете удалить непечатаемые символы в Word и закончить работу. Используйте эти рекомендации в том порядке, в котором они приведены. Это сократит время поиска источника проблемы.
ПОСМОТРЕТЬ ВИДЕО


